|
|
|
Неділя, 20.07.2025, 02:44
Вітаю Вас Гість
Каталог статей
Превращаем солнечную фотку в мрачно-дождливую

1) Избавимся от желтого цвета, создав более темную гамму. Для этого жмем Ctrl + U, выбираем желтый канал. Насыщенность на "0".

2)
Далее выбираем: "Image > Adjustemnts > Photo filter...". Сначала
используем фильтр: "deep emeral", а после: "deep blue".

3)
Мы избавились от теплых тонов, теперь создадим более драматическое
изображение. Для чего мы будем использовать карты градиента (gradient
map). Для этого, нажмите внизу палитры слоев на черно-белый круг, и
выберите: "gradient map...". Используя цвета: "#003366" и "#27aae1".
Способ смешивания слоем меняем: с "Normal" на "Soft Light"
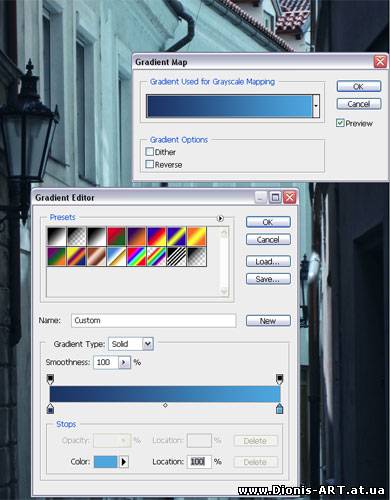
4)
Теперь мы должны изменить контраст, для этого будем использовать слой
регулирования кривых (Curves adjustment layer). Тяните кривые, как на
рисунке:

5)
Теперь сделаем изображение, еще более темным, для дождливой погоды.
Создадим регулирующий слой: "Brightness/Contrast", выставив следующие
настройки: "-14 для яркости", "+65 для контраста".

6) Край крыши на нашем изображении, еще слишком яркий. Выберите инструмент полигональное лассо  и выделите край крыши, после чего, добавьте еще один регулирующий слой,
выставив следующие настройки для него: "-41 для яркости", "0 для
контраста".
и выделите край крыши, после чего, добавьте еще один регулирующий слой,
выставив следующие настройки для него: "-41 для яркости", "0 для
контраста".

7)
Теперь создадим дождь. Для этого, создаем новый слой, поместив его
поверх всех слоев. Сбросим цвета, для этого жмем - "D". Затем: "Filter
> Render > Clouds".

8) "Filter > Noise > Add" (используем настройки, как на рисунке ниже).
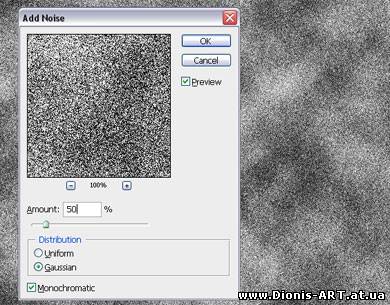
9) "Filter > Blur > Motion blur" (используем настройки, как на рисунке ниже).

10)
Чтобы случилось волшебство, изменим способ смешивания слоем: с "Normal"
на "Soft Light". Сделайте прямоугольное выделение в центре изображения
(для этого используйте инструмент: "rectangular marquee" ). После чего жмем: "Ctrl + J" и "Ctrl + T". ). После чего жмем: "Ctrl + J" и "Ctrl + T".

11)
Теперь растяните выделенный фрагмент на все изображение (это позволит,
"каплям дождя" на переднем плане более четко выделяться), после чего
поверните изображение против часовой стрелки на "-0.7". Сейчас
необходимо заставить "каплям дождя" выделяться еще больше, для этого
используем: "Filter > Sharpen > Smart Sharpen", настройки как на
картинке:
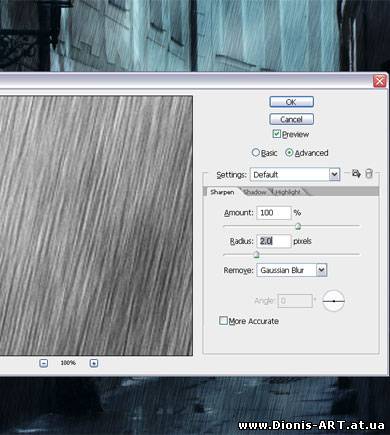
12)
Теперь добавим свет уличному фонарю, чтобы сделать композицию более
правдоподобной. Для этого, создадим новый слой (поместит его ниже слоев
с дождем). Затем используя инструмент - создайте выделение вокруг лампы, после чего жмем: "Ctrl + Alt + D", выбрав настройку: "100 px". создайте выделение вокруг лампы, после чего жмем: "Ctrl + Alt + D", выбрав настройку: "100 px".

13)
Заполните выделение цветом: "#00aeef" (правая кнопка мышки +
"fill..."), уберите выделение ("Deselect"), измените способ смешивания
слоев: с "Normal" на "Screen". Добавьте маску слоя ("add a layer mask
"). Теперь нам, необходимо сделать непрозрачные части лампы, более
видимыми, для этого используем инструменты либо либо  , выделим лампу. , выделим лампу.

14)
Выберите: "Feather", настройки: "от 3 до 5 px". Цвет переднего плана
("foreground color") - светло-серый. Далее нажмите мышкой на слой с
маской слоя ("layer mask"), после чего нажмите: "Alt + Delete ".

15) Создадим новый слой, создав меньшее выделение.

16)
Настройка: "Feather" на "20 px", заполняем выделение белым цветом:
"FFFFFF". Далее, жмем Alt и перетягиваем маску слоя с предыдущего слоя
на новый.

17)
Затем, продублируем два слоя со светом, удалив маски слоя на них (слои
будем использовать, чтобы создать отражение света на асфальте).
Переместите два слоя вертикально вниз и преобразуйте их по горизонтали.

18) Первый слой, непрозрачность ("opacity") - 50%, "blending mode" на "Lighten". Второй слой ("белый шарик"), ("opacity") - 30%,

19)
Объединим два наших слоя (слои с отражением), для этого выделяем их,
затем жмем "Ctrl + E", далее Ctrl + нажимаем на сам слой. Затем:
"Filter > Distort > Wave", настройки, как на рисунке:
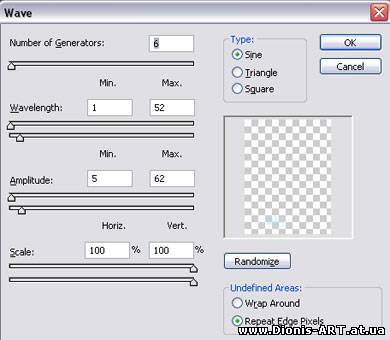
20)
Уберем выделение ("Deselect"). Затем, жмем Ctrl + T, поворачиваем
изображение на 90, и тянем, чтобы изображение, было похоже на картинку,
как ниже:

Превращаем солнечную фотку в мрачно-дождливую *" border="0">
21)
Чтобы создать еще больше чувства иллюстрации, выберите самый верхний
слой и нажмите "Ctrl + Alt + Shift + E", после чего "Filter >
Distort > Wave", настройки по умолчанию. Удачи!
 alt="Превращаем солнечную фотку в мрачно-дождливую"> alt="Превращаем солнечную фотку в мрачно-дождливую">
|
| Категорія: Уроки Photoshop | Додав: Obuhov (29.11.2009)
|
| Переглядів: 1047 | Коментарі: 1
| Рейтинг: 0.0/0 |
Додавати коментарі можуть лише зареєстровані користувачі. [ Реєстрація | Вхід ]
|
|
|

