Целью нашего урока – эффект влажной (мерцающей) кожи.

В этом уроке будет два основных момента, на которые мы обратим внимание:
- дублирование канала, чтобы в последствии использовать его для загрузки выделения.
- использование Корректирующих слоев (adjustment layers) для затемнения и осветления.
Вот с такой картинкой мы будем работать.

Попробуем добиться того, чтобы кожа «мерцала».
Для этого нужно сделать наше изображение более контрастным, чтобы формы
приняли более объемный вид, и изображение не казалось таким «плоским».
Вы можете использовать любые методы для достижения этого. Но, например,
лучше воспользоваться коррекцией только Уровней (или Кривых) (levels
(or curves)), чем сложным этапом коррекции Уровней (levels),
сопровождающейся коррекциями Цветового нона/Насыщенности (hue/sat),
Цветового баланса (colour balance) и Яркости/Контрасности
(brightness/contrast).
Вместо всего этого, мы хотим получить хороший результат, не прибегая к сложным методам.
Для начала нужно при помощи Уровней немного «подтянуть» наше изображение, чтобы оно не было таким «плоским».
Если вы не знаете, как делать коррекцию при помощи Уровней, то на сайте очень много уроков на эту тему.
Я, например, делаю это просто «на глаз»: вызываем окно Уровней (Ctrl+L)
и тянем немного Черный ползунов вправо, так чтобы наше изображение
стало понасыщеннее, а затем Белый ползунок немного влево, чтобы
осветлить и сделать изображение немного ярче и контрастнее.
После того как вы «подтянули» ваше изображение Уровнями, картинка уже
немного преобразилась, но наша цель, добиться «мерцающего» эффекта,
эффекта влажной кожи. И так, приступаем к работе.
Для начала
автор, предлагает нам подготовить Канал, для того, чтобы им можно было
использовать в качестве выделение, которое в дальнейшем, возможно, вам
понадобится.
Перейдите в палитру Каналы (Channels). И, кликая по
каждому каналу: Красный, Зеленый и Синий, выберите наиболее контрастный
канал. В нашем случае это Синий.
Этот канал и послужит нам в
дальнейшем, для загрузки выделения. А само выделение нам возможно
понадобится для работы как с темными, так со светлыми участками кожи.
Дублируйте канал: потяните канал к значку Создать новый канал в низу
палитры Каналы. Это действие создаст копию канала. Затем нажмите
Ctrl+M, для того чтобы вызвать окно Кривых (curves). Сделайте ваше
изображение более контрастным, придав кривой положение, как на
скриншоте.
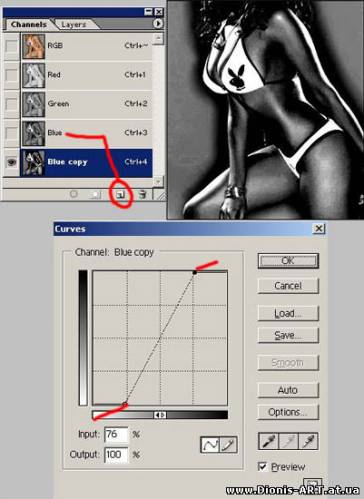
После этого, размойте Дублированный Синий канал, несколькими пикселями
(применив фильтр/Размытие/Размытие по Гауссу (Filter – Blur – Gaussian
blur).
Кликните по слою RGB и вернитесь в палитру Слои.
* Если выше описанная процедура, для вас сложна, то ее можно и не
делать. Это всего лишь пример того, как подготовить Канал к загрузке
выделения, которое, может быть, вам понадобится в дальнейшем.*
Вернитесь в палитру Слои. Дублируйте слой (это можно не делать, автор предлагает взять это действие, за привычку).
Добавьте новый Корректирующий слой - Кривые: находясь на Слое1 (копия
первого слоя), кликните по значку Создать новый корректирующий слой и
выберите там Кривые.
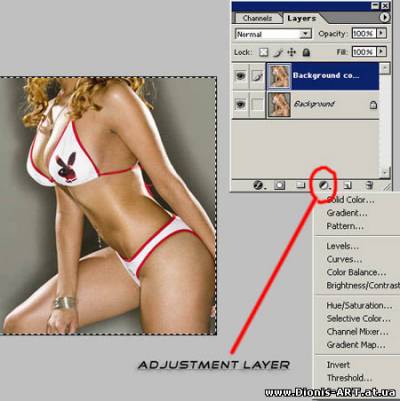
Как только у вас откроется диалоговое окно Кривые, потяните центр
кривой вверх, так чтобы осветлить изображение (это Корректирующий слой
будет отвечать за светлые участки на коже). Когда достаточно осветлите,
нажмите ДА, не бойтесь, если пересветлите, преимущество Корректирующего
слоя в том, что в любой момент его можно корректировать.
Изображение стало очень светлым, скроем это, инвертируя маску
Корректирующего слоя: оставаясь на Корректирующем слое – Кривые,
нажмите (Ctrl+I), маска перекрасится в черный цвет, а эффект
корректирующего слоя скроется и картинка приобретет прежний вид.
Теперь нам нужно сделать еще одни Корректирующий слой, для темных участков.
Добавляем новый Корректирующий слой – Кривые.
Тянем кривую вниз, так чтобы затемнить изображение (старайтесь придать
коже темный, но естественно темный оттенок), затем инвертируем маску
(Ctrl+I).
Вы можете назвать эти слои, например, свет и тень, а можно и не тратить на это время.
В итоге ваша палитра слоев буте выглядеть примерно так:

Ну вот, приближаемся к самому интересному.
Переходим на Корректирующий слой, который у нас отвечает за светлые
участки на коже. Возьмите инструмент Кисть (Brush Tool (B)), цвет
Белый, Непрозрачность (Opacity) лучше уменьшить, примерно до 20%,
Жесткость (Hardness) поставьте 0% и начинайте закрашивать белым цветом
светлые участки на коже. Таким образом, рисуя по черной Слой-Маске
белым цветом, мы будем постепенно осветлять нужные вам участки на коже
(будем открывать скрытый эффект Корректирующего слоя).
Чем
хорош Корректирующий слой, да и сама Слой-Маска, в принципе? Тем, что в
любой момент можно переключившись на Черный цвет (Х) (или Белый, в
зависимости от ситуации) и исправить (стереть), если вы вдруг допустили
ошибку. Либо, потом, после того как закончите свою работу, и решите
что, что-то нужно исправить, можно вернуться к Слой-Маске и все легко
исправлять, не трогая палитру Истории.
Как только достаточно
осветлите все светлые участки на коже, перейдите на другой
Корректирующий слой, который отвечает за темные участки и проделайте ту
же операцию, но уже с темными участками кожи.
Уменьшайте и увеличивайте Непрозрачность кисти, ее размер, чтобы переходы получались мягкими.
Таким образом, вы сами будите рисовать ей тон, цвет и оттенок кожи.
Еще можно использовать выделение, для которого мы ранее готовили Канал.
Зайдите в палитру Каналы, и зажав клавишу Ctrl, кликните по копии
Синего Канала. У вас появится выделение.
Перейдите в палитру Слои.
Появившееся выделение, это выделение светлых участков. Использовать его
можно оп разному. Например, можно перейти на Корректирующий слой,
который отвечает за светлые участки и просто залить выделение белым
цветом, тогда все светлые участки сильно осветлятся. Или, не снимая
выделение, инвертировать его (Ctrl+I), перейти на Корректирующий слой,
отвечающий за темные участки кожи, и черной кистью, красить, не боясь,
что закрасите светлые участки, так как закрашиваться будет все, кроме
светлых участков.
От себя могу посоветовать. После окончания
работы, немного размыть каждую Слой-Маску, применив к каждому
Корректирующим слоям фильтр/Размытие/Размытие по Гауссу (Filter – Blur
– Gaussian blur). Так же можно применить зернистость и поиграть с
режимами наложения. Одним словом не бойтесь экспериментировать.
Вот и конечный результат.
*Эффектный результат получается не просто из за примененного эффекта к
работе, а из за выполнения и законченности всей картины. Как в данном
уроке: замена фона, на коричневый цвет и выбеливание купальника
(стиранием с него логотипа), придало коже более приятный оттенок (из-за
восприятия сочетаний цветов нашим глазом).*

Эту технику можно использовать с любым корректирующим слоем, в последующих ваших работах.
Надеюсь, урок вам оказался полезным и понятным.
Удачи в выполнении.
Автор: Mig.
Перевод: Ирина Рубанова
|

