Этот ознакомительный урок научит Вас использовать FumeFX на начальном уровне. Урок также ознакомит Вас с диалогом FumeFx UI.
1. В 3ds Max выберите меню File->Open и из папки /Scenes/FumeFX/ Tutorials, выберите файл Tut_01_start.max.
Кроме простой геометрии свечи, эта сцена больше ничего не содержит. Мы собираемся добавить пламя к фитилю этой свечи.
2. После загрузки этого файла, перейдите на панель Create, выберите из выпадающего списка FumeFX, а затем щелкните FumeFX.
3. В области просмотра Top, оттяните сетку FumeFX, как это
показано на рисунку ниже, чтобы размер этой области симуляции примерно
соответствовал поверхности свечи. Затем в любой области просмотра,
переместите эту сетку FumeFX на вершину геометрии свечи.

Обратите внимание: Старайтесь создавать сетку области имитации FumeFX больше, чем это необходимо. Это имеет большое значение для симуляции.
Теперь, когда сетка FumeFX установлена, Вам необходимо создать объект Source, который поможет управлять этой имитацией.
4. Вернитесь на панель Create, перейдите к секции Helpers, выберите из выпадающего меню FumeFX, затем выберите Object Src.

5. Оттяните Object Source где-нибудь в области просмотра, в стороне от сетки FumeFX.
Так как FumeFX просто информирует двигатель имитации FumeFX об
объекте, который Вы хотите использовать в этой имитации, то нет
необходимости размещать этот Object Source в пределах сетки
FumeFX.
6. В свитке Parameters объекта FumeFX Object Source, щелкните кнопку Pick, затем выберите объект wick, в качестве вашего Object Source. Убедитесь, что он присутствует в FumeFX Object Source, как показано ниже.
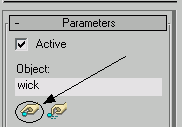
7. Выберите снова сетку FumeFX, затем перейдите на панель Modify.
8. На свитке General Parameters, щелкните кнопку  Open FumeFX UI. Появится диалог FumeFX UI. Open FumeFX UI. Появится диалог FumeFX UI.
В диалоге FumeFX UI Вы будете добавлять ваши источники, а затем устанавливать имитацию.
9. Выберите на вершине диалога FumeFX UI, кнопку Obj/Src.
10. В свитке Objects, щелкните иконку Pick Object, затем
выберите в области просмотра объект FFX Object Src01, который Вы
создали рядом с объектом FumeFX01.Когда Вы выполните это, диалог FumeFX
UI будет таким, как на изображении ниже. Обратите ваше внимание на то,
что все элементы управления для объекта FFX Object Src01 присутств уют
на этой панели и Вы можете настраивать установки для этого объекта тут
же в этом окне, при этом не нужно выбирать этот обънект, чтобы потом
изменять его параметры на панели Modify.
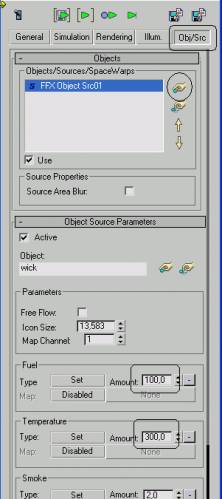
11. Проверьте, чтобы на свитке FFX Object Source Parameters, опция Amount в группе опций Fuel была установлена в 100, а опция Amount в группе Temperature была установлена в 300.
12. Дальше, в диалоге FumeFX UI, щелкните кнопку General.
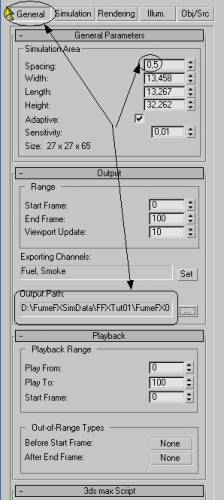
13. На свитке General Parameters измените параметр Spacing к 0.5. Это позволяет Вам детализировать имитацию.
14. Проверьте опцию Adaptive - она должна быть активна.
15. В свитке Output Вам необходимо установить путь, по которому
будут сохраняться данные имитации. Для этого щелкните кнопку (...),
рядом с этим путем, а затем создайте на жестком диске новую папку и
выберите ее для сохранения этих данных.
Хорошим решением будет сохранять данные в отдельные папки. К
примеру, создайте основную папку для всех имитаций \FumeFXSimData, а
затем в этой папке создавайте новые подпапки для различных имитаций. Вы
можете создать новую подпапку для нашей имитации и назвать ее -
\FFXTut01.
16. Двигаемся дальше и выбираем вкладку Simulation.
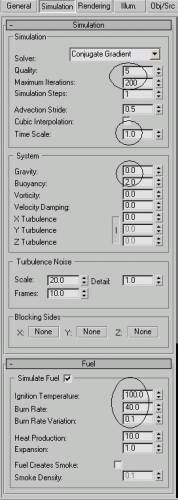
17. В свитке Simulation > группа Simulation, смотрим, чтобы опция Quality была установлена в 5, опция Maximum Iterations к 200 а Time Scale к 1.
18. В группе System, изменяем Gravity к 0 и Buoyancy к 2.
19. В свитке Fuel > группа Simulate Fuel изменяем Ignition Temperature к 100, Burn Rate к 40 и Burn Rate Variation к 0.1.
20. Теперь можно выбрать вкладку Rendering.
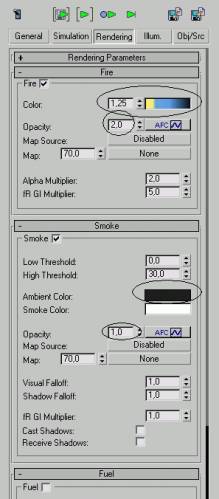
21. В свитке Fire > группа опций Fire, установите счетчик Color к 1.25, затем щелкните правой кнопкой образчик Color и выберите Key Mode.
22. Дальше нам необходимо выстроить градиент для цвета пламени.
Так как пламя свечи варьируется от оранжевого цвета к желтому, а дальше
к синему и к черному(прозрачный), нашей целью будет выстроить этот
переход цвета. Дважды щелкните образчик градиента, чтобы открыть диалог
Fire Gradient. Попытайтесь выстроить Fire Gradient, чтобы он был похож
на рисунок ниже.
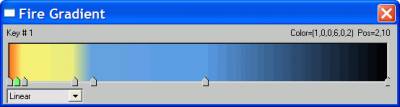
23. Как только ус тановите градиент, закройте этот диалог и установите Fire > Opacity к 2.0.
24. В свитке Smoke, измените Ambient Color к темно-серому (RGB: 30, 30, 30) и Opacity к 1.
25. Теперь Вы готовы запустить имитацию.
26. Выберите на вершине диалога FumeFX UI кнопку Start simulation.

Начнется имитация, и Вы увидите диалог прогресса этой имитации.
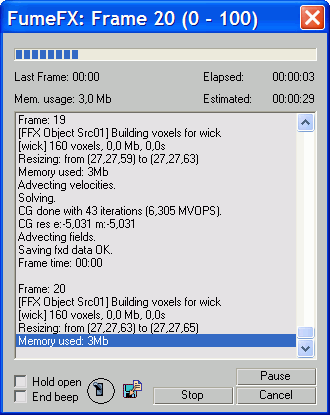
27. Во время симуляции Вы можете щелкнуть кнопку Preview Window, чтобы посмотреть на то, как выглядит пламя вашей свечи.
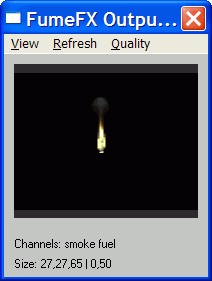
Когда закончится эта имитация и Вы потяните кадровый слайдер, то
заметите, что в сцене нет никаких изменений. Это из-за того, что Вы не
включили просмотр этой имитации в области просмотра. Не беспокойтесь,
данные этой имитации присутствуют в этой сцене, их всего лишь
необходимо сделать видимыми.
28. На панели Modify, перейдите к свитку Viewport.
29. В группе элементов управления Channel / Threshold, отметьте опции Fire и Smoke.
30. Снова потяните кадровый слайдер.

Теперь Вы можете видеть в областях просмотра имитацию огня и дыма.
31. Дальше, отключите канал Smoke из панели Modify.
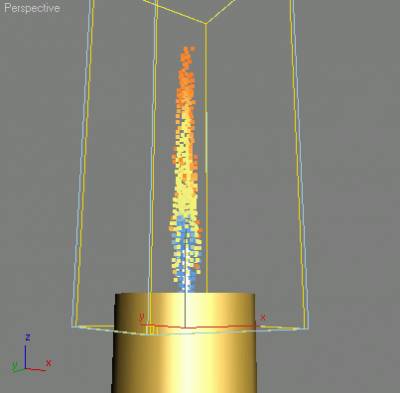
Вы оставили отображаться в областях просмотра только канал Fire. К
тому же, у Вас имеется возможность видеть в областях просмотра цвет
градиента, который Вы раньше установили для этого пламени. Это может
оказаться очень удобным, так как Вы можете видеть, как различные
изменения воздействуют на вашу имитацию. Более того, это означает, что
если Вы захотите изменить расцветку, Вы сможете это сделать сейчас и
посмотреть, как это затронет вашу просчитанную имитацию, без
необходимости снова запускать ее.
Также, вероятно всего Вы можете увидеть то, как дым будет ударяться о
поверхность объема сетки и исчезать, все будет зависеть от того, какую
высоту Вы устанавливаете для сетки FumeFX. Поэтому, когда Вы
моделируете сцену, учитывайте размер этой сетки. Все зависит от того,
какой эффект Вы хотите получить, если Вы хотите, чтобы имитация была
естественной и дым не ударялся о поверхность сетки, проверяйте, чтобы
размер этой сетки был достаточно большим.
32. И наконец, убедитесь, что область просмотра Perspective активна и выполните визуализацию кадра.
Если желаете, Вы могли бы выполнить визуализацию всей анимации, чтобы
посмотреть на поведение этого пламени. Также, поэкспериментируйте со
счетчиками Gravity и Buoyancy и снова запустите имитацию, чтобы
посмотреть на то, как эти изменения затронут движение и высоту пламени
и окружающий дым.
Пока что, все достаточно просто, этот первый урок должен был дать Вам некоторые представления о возможностях и моще FumeFX.
А вот и результат:

| 
